How to Add a Writer Profile
This video will introduce you to your dashboard and take you through how to set up your Writer Profile on BooksOffice step by step.
Alternatively you can follow the guides below showing the set up in pictures and text.
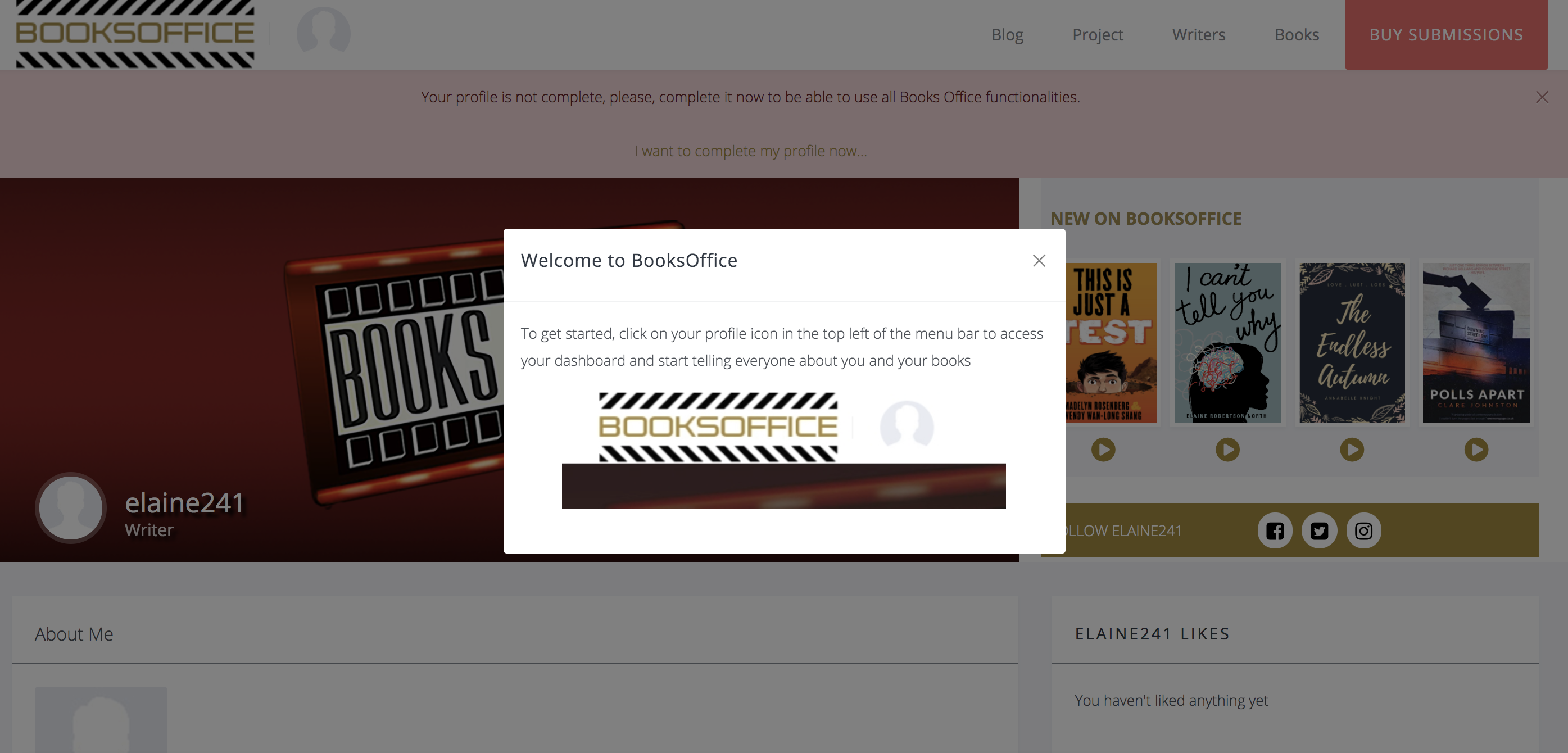
The welcome dialogue box
The welcome dialogue box has a link to these guides which you can click, or just close the box at the top right by clicking the X

Accessing your profile page
When you first access the site – and until your profile is set up – you will see a pink dialogue box below the main header letting you know that you need to set your profile before being able to fully access the site’s features.
To access your profile page, either click on the link in the box or click on the grey profile icon to open the drop down menu. Click on ‘Edit Profile’ to open your personal dashboard and your profile page
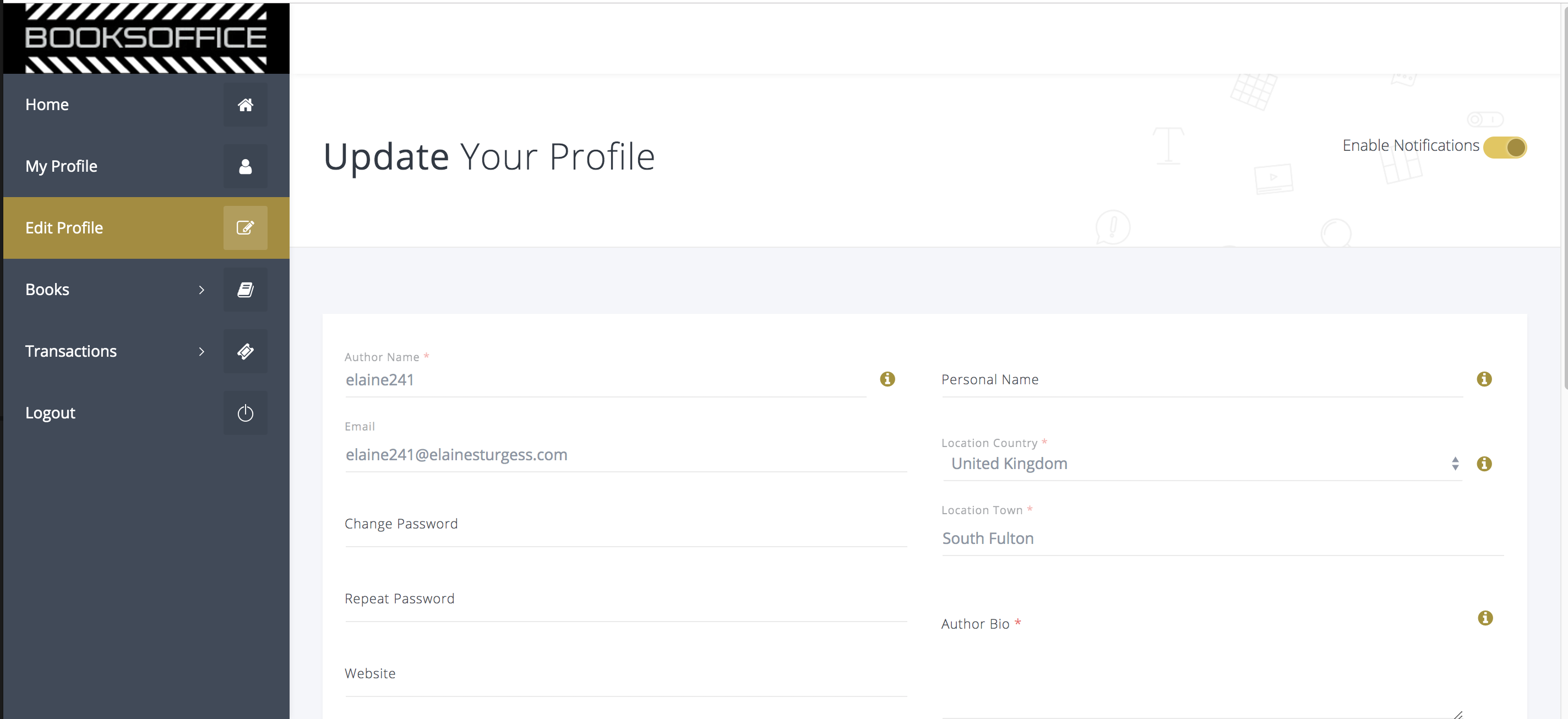
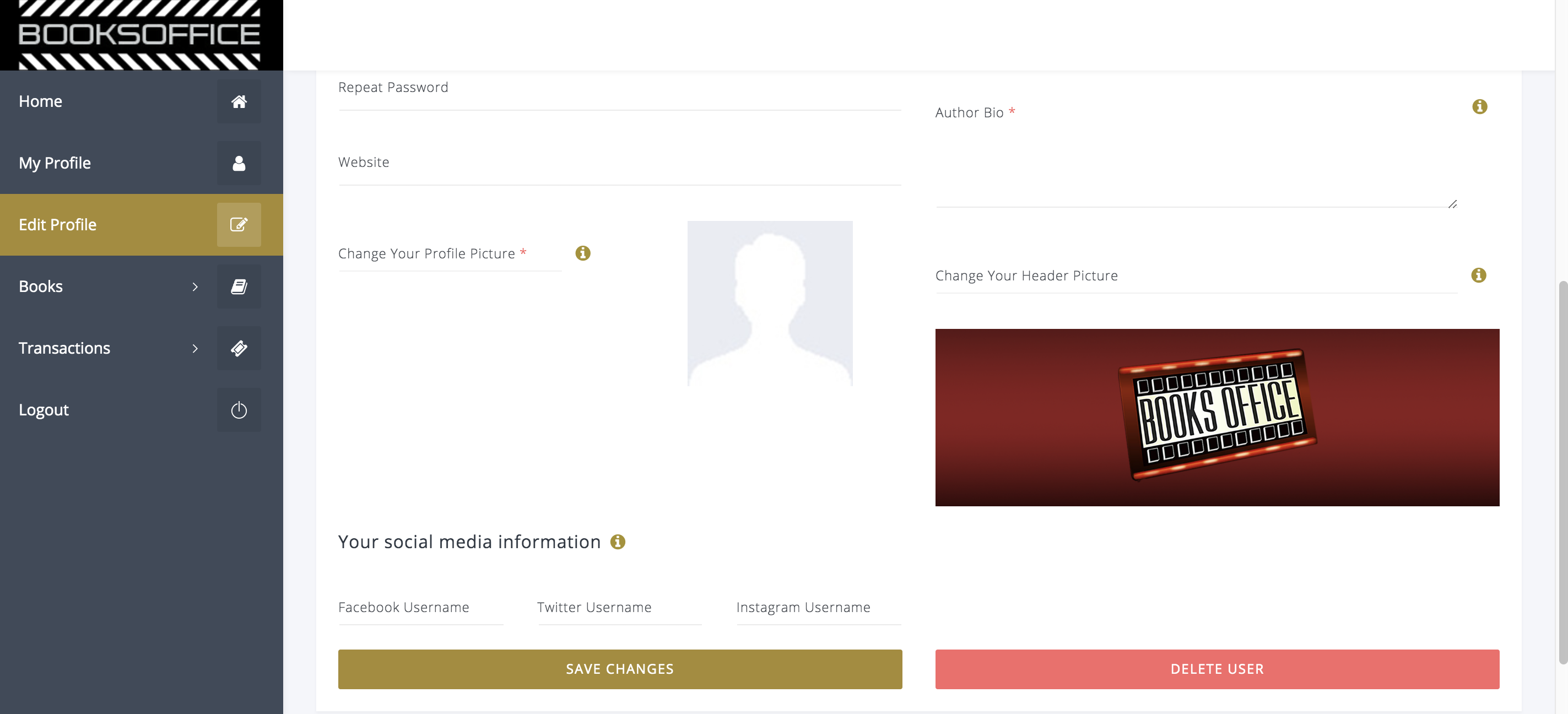
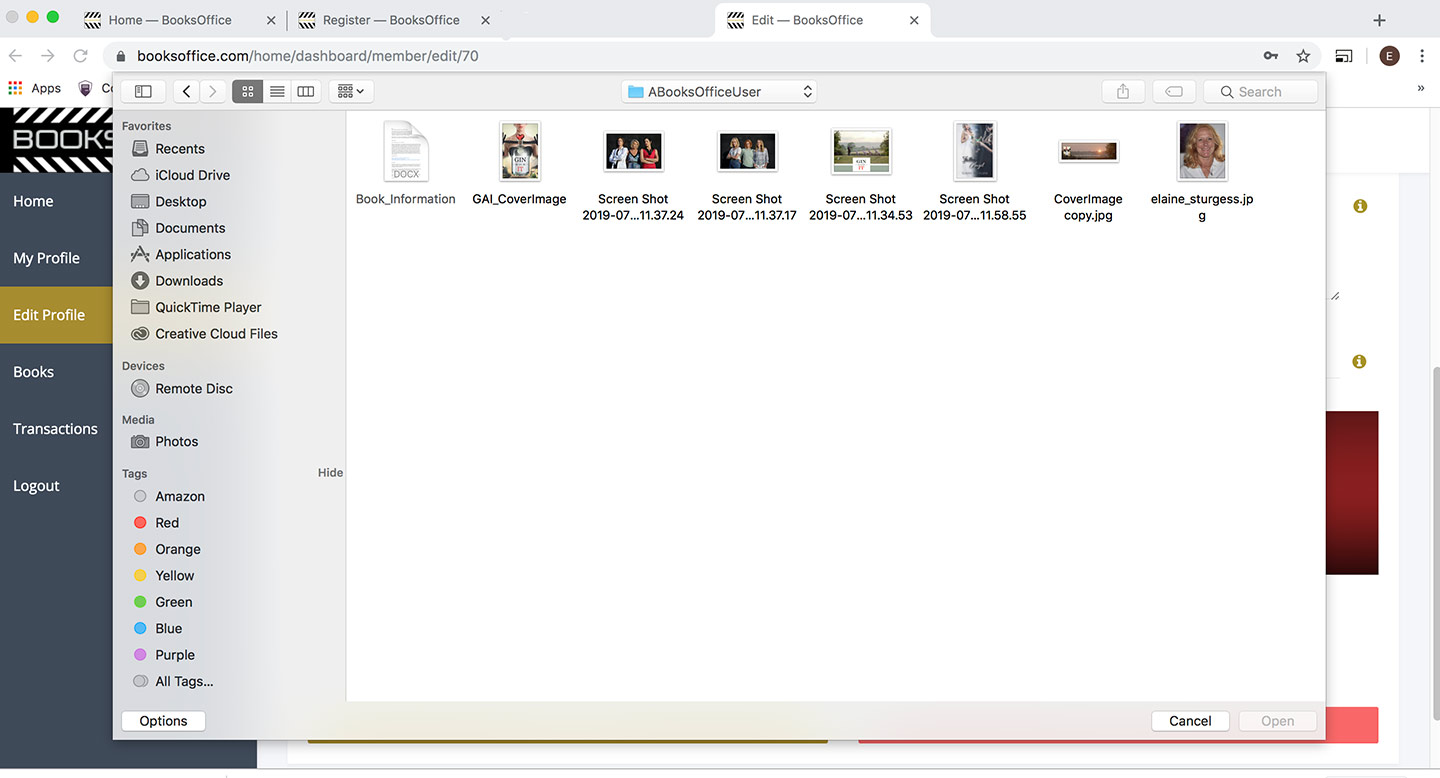
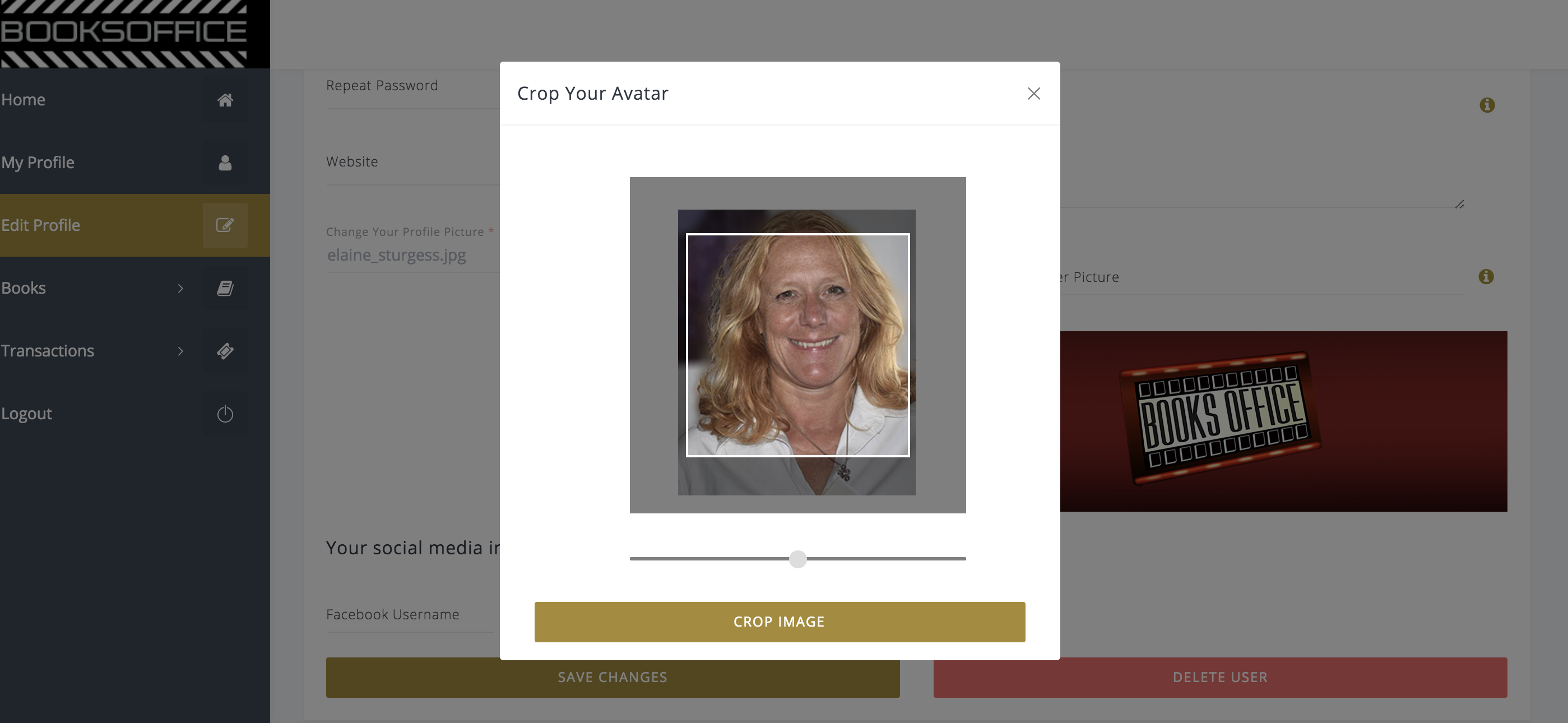
Updating Your Profile 1 - Form fields
On the left of the screen you will see your dashboard menu. If the ‘Edit Profile’ item is not highlighted, click on it to open your Profile Information.
* Your must complete all required fields, which are marked with a gold asterisk
Information points are marked with a gold i in a circle. Click on these to view guideline information about completing the form
Enable Notifications
To the top right you will see a toggle button called ‘Enable Notifications’. When this is on (Yellow), you are permitting BooksOffice to send you screen notifications; news items, event notices or other information about what’s happening on BooksOffice. To switch it off, click the button so it is greyed out.
Updating Your Profile 2 - Add pictures
To add your profile picture click on the grey icon and your file system will open. Navigate to your desired profile picture and click open at the bottom of the dialogue box
The picture will then appear in your avatar box and can be adjusted in size by dragging the grey button along the line to the left or right and you can alter the position by dragging with your mouse.
When you are happy with the size and position within the white bordered box, click the Crop Image button.
Repeat this process with your header bar image.
All of the information and the images can be edited and changed at any time.
Updating Your Profile 3 - Social Media
You can add your social media addresses so that people can follow your from you profile page. Add your account name only, not the full URL. For example @myname on Twitter.
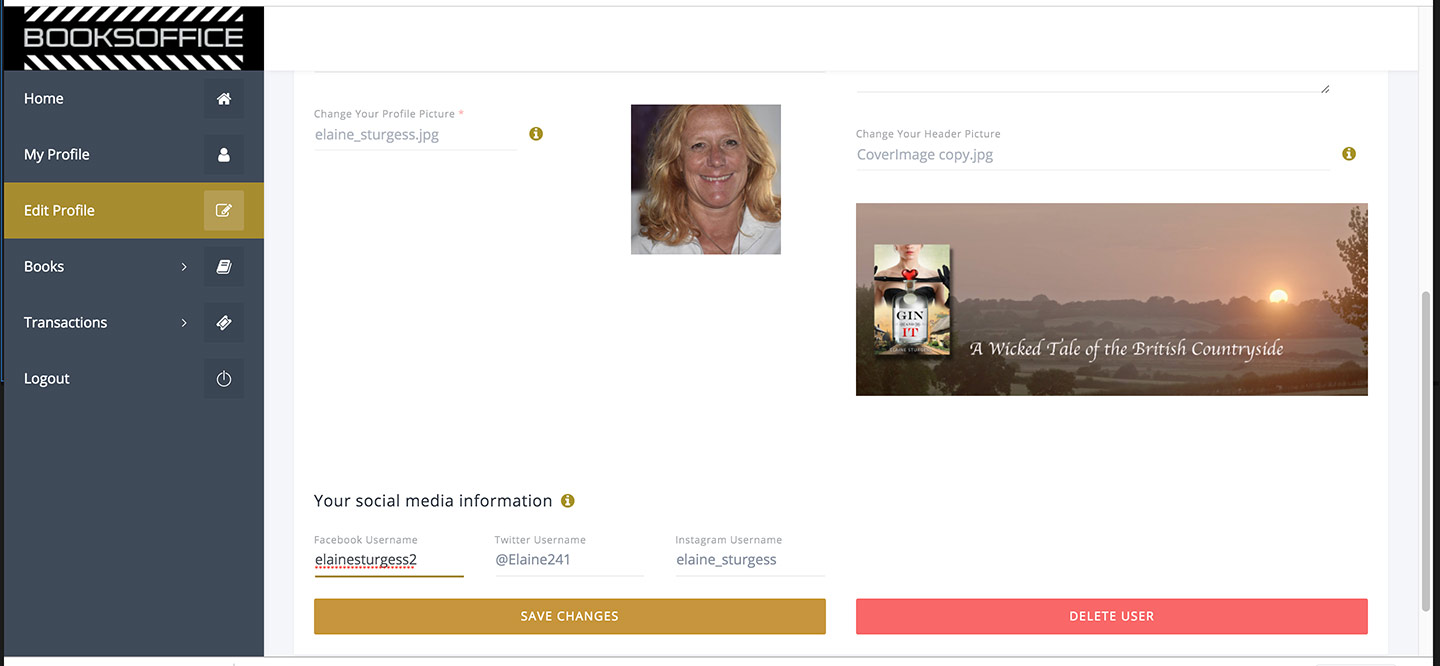

Saving and Viewing Your Profile
When you are happy with all the information, click the gold ‘Save Changes’ button. If there is any required information missing, a popup window will alert you.
To view your profile, click the ‘My Profile’ element in the dashboard menu on the left.
Your profile page now shows your images and your bio and your social profile links in the right hand menu.
To access your dashboard to edit your profile, add books or review transaction information, click on your icon in the top bar.
