How to Add a Book
This video will show you how to access your dashboard and upload a book to your profile.
Alternatively follow the steps shown in images and text below.
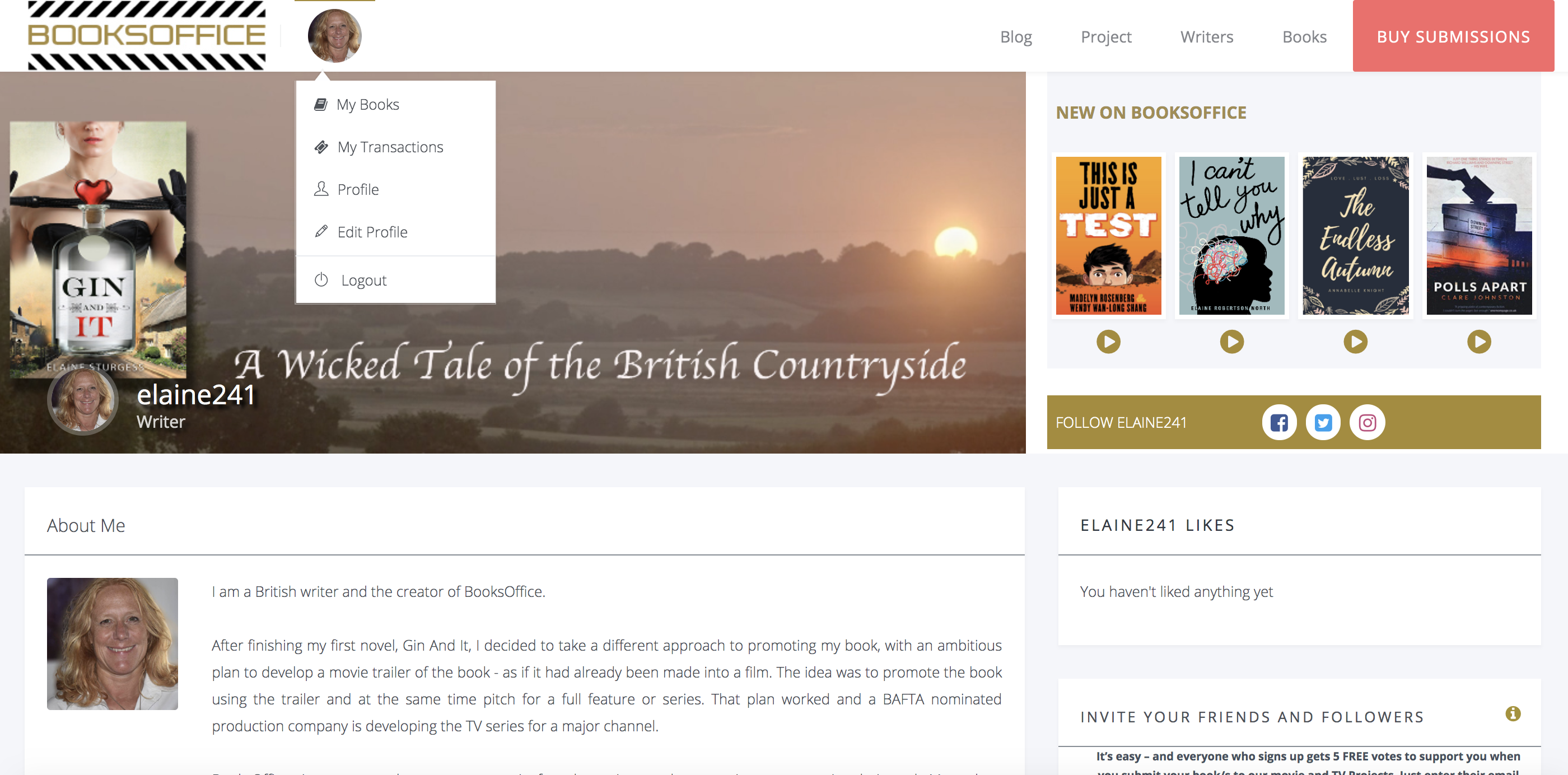
Open your dashboard to add books
Click on your profile icon in the top menu bar to open the drop-down menu.
Click on the My Books tab to open your dashboard

Open & complete the Add New Book Form
On the menu on the left handside of your dashboard, click on the Books section and then the Add new Book Element
* Your must complete all required fields, which are marked with a gold asterisk
Information points are marked with a gold i in a circle. Click on these to view guideline information about completing the form

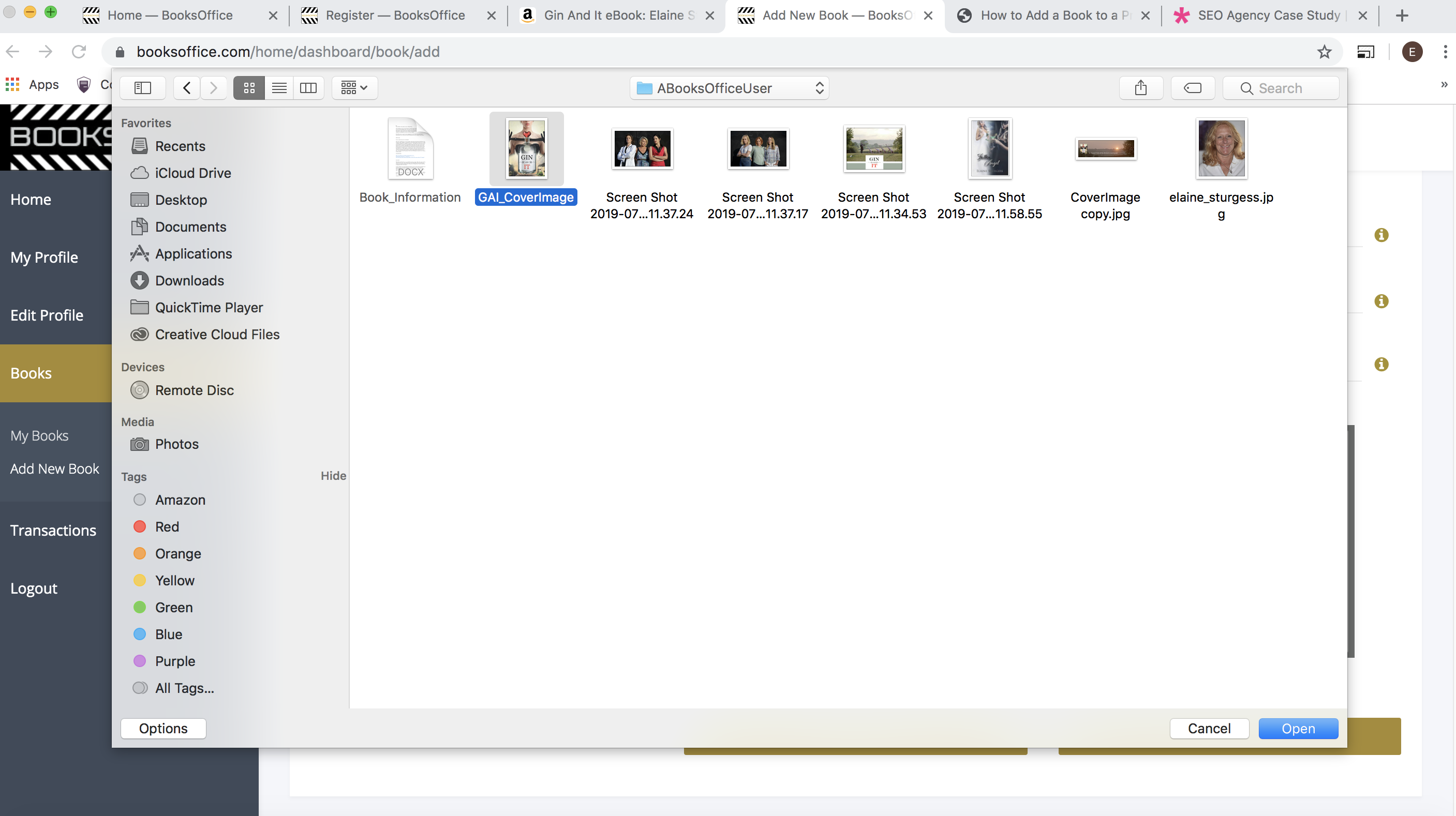
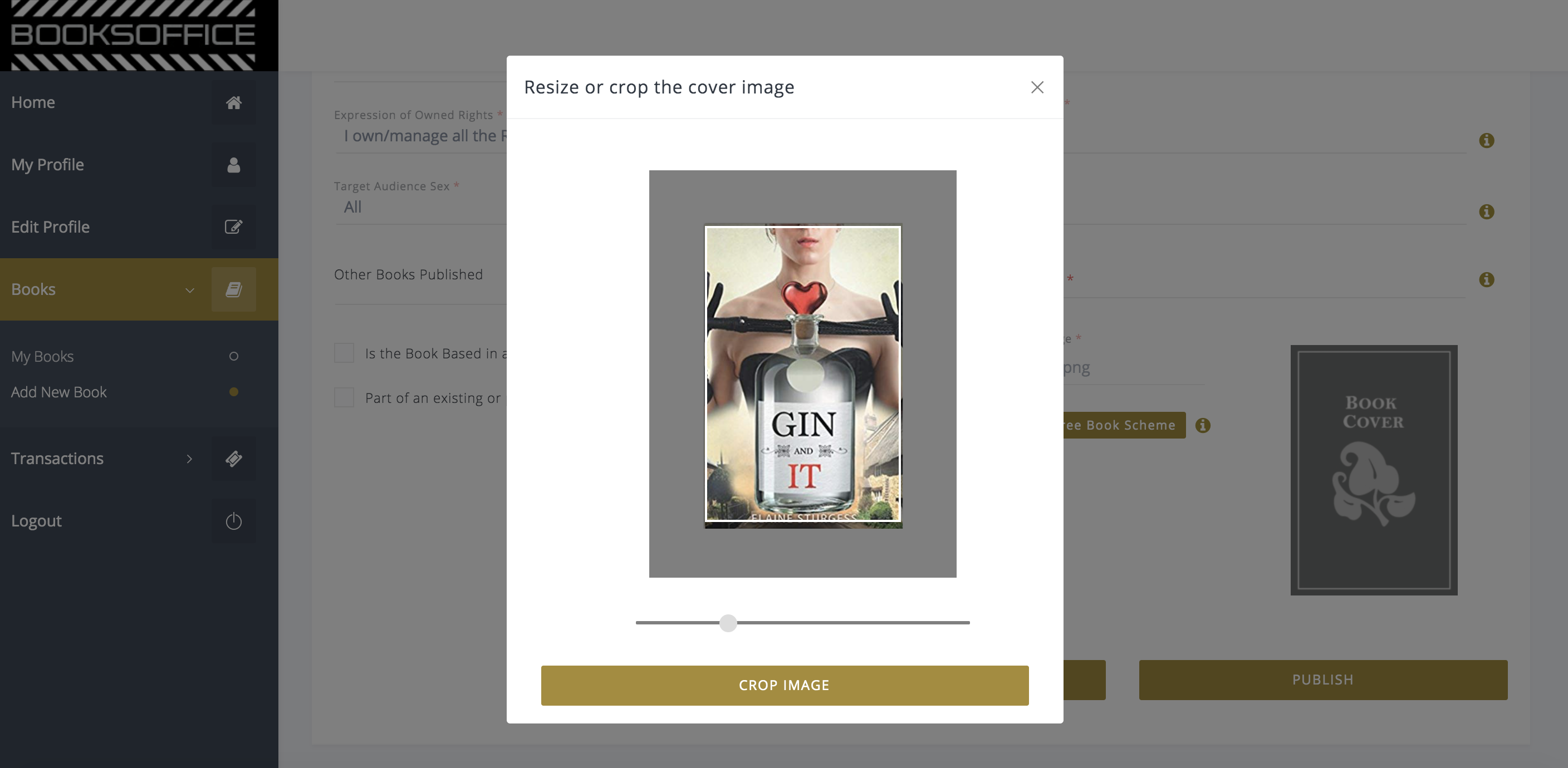
Adding your Sales Link
Add a direct link to your preferred sales outlet. This can be your own website or an online etailer
A NOTE REGARDING OUR FREE BOOK SCHEME BUTTON
We have a scheme for rewarding users who support our projects involving free books – see more information here. This button is not active until a book as been fully added to your profile, so please ignore this button for now. If you do press it, a popupwill let you know it is not in use and you can carry on with adding your book.
Adding your cover picture
To add your book cover picture click on the grey icon and your file system will open. Navigate to your desired cover picture and click open at the bottom of the dialogue box.
The picture will then appear in your avatar box and can be adjusted in size by dragging the grey button along the line to the left or right and you can alter the position by holding down left and dragging with your mouse.
When you are happy with the size and position within the white bordered box, click the Crop Image button.
All of the information and the image can be edited and changed at any time.
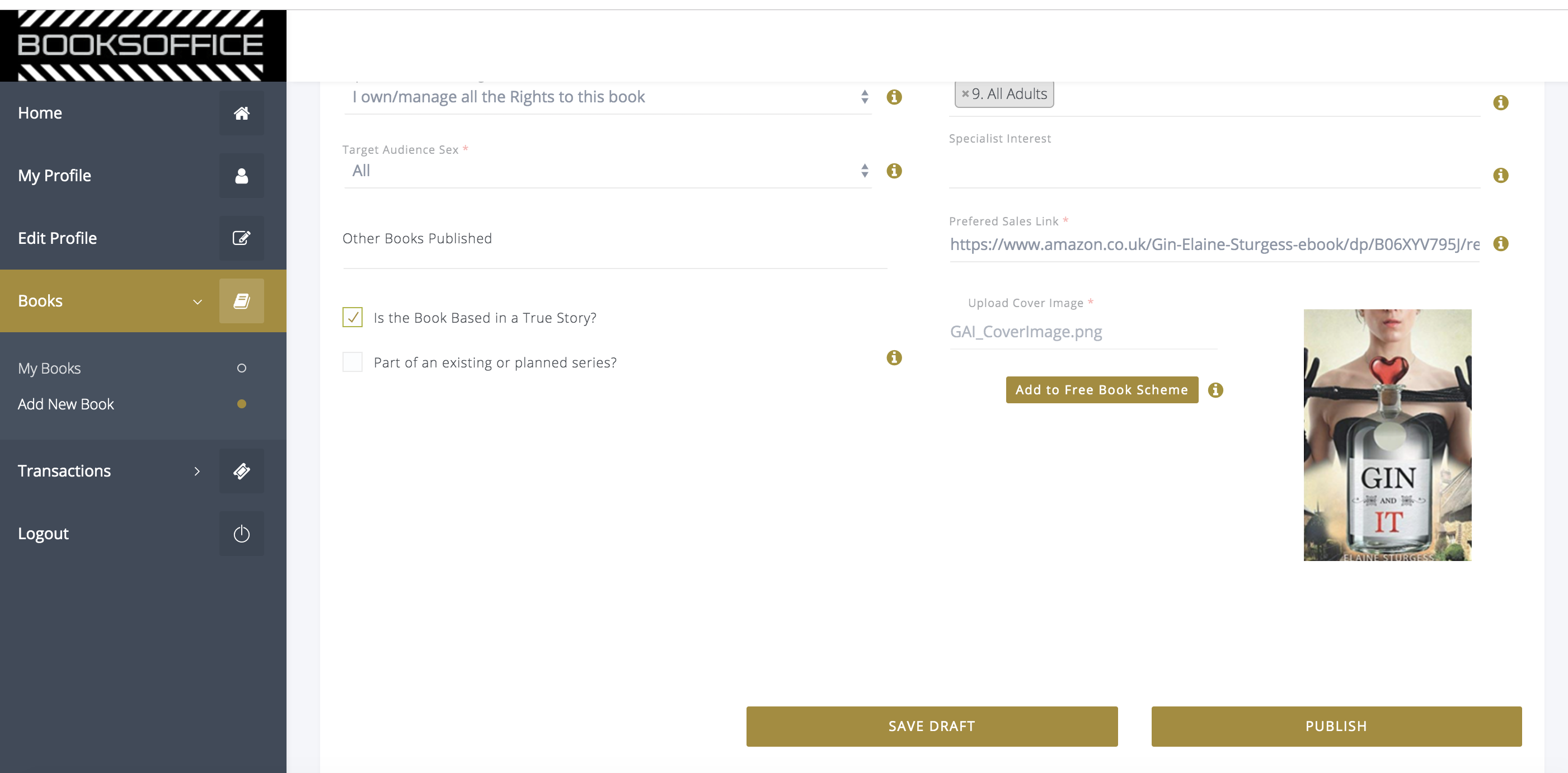
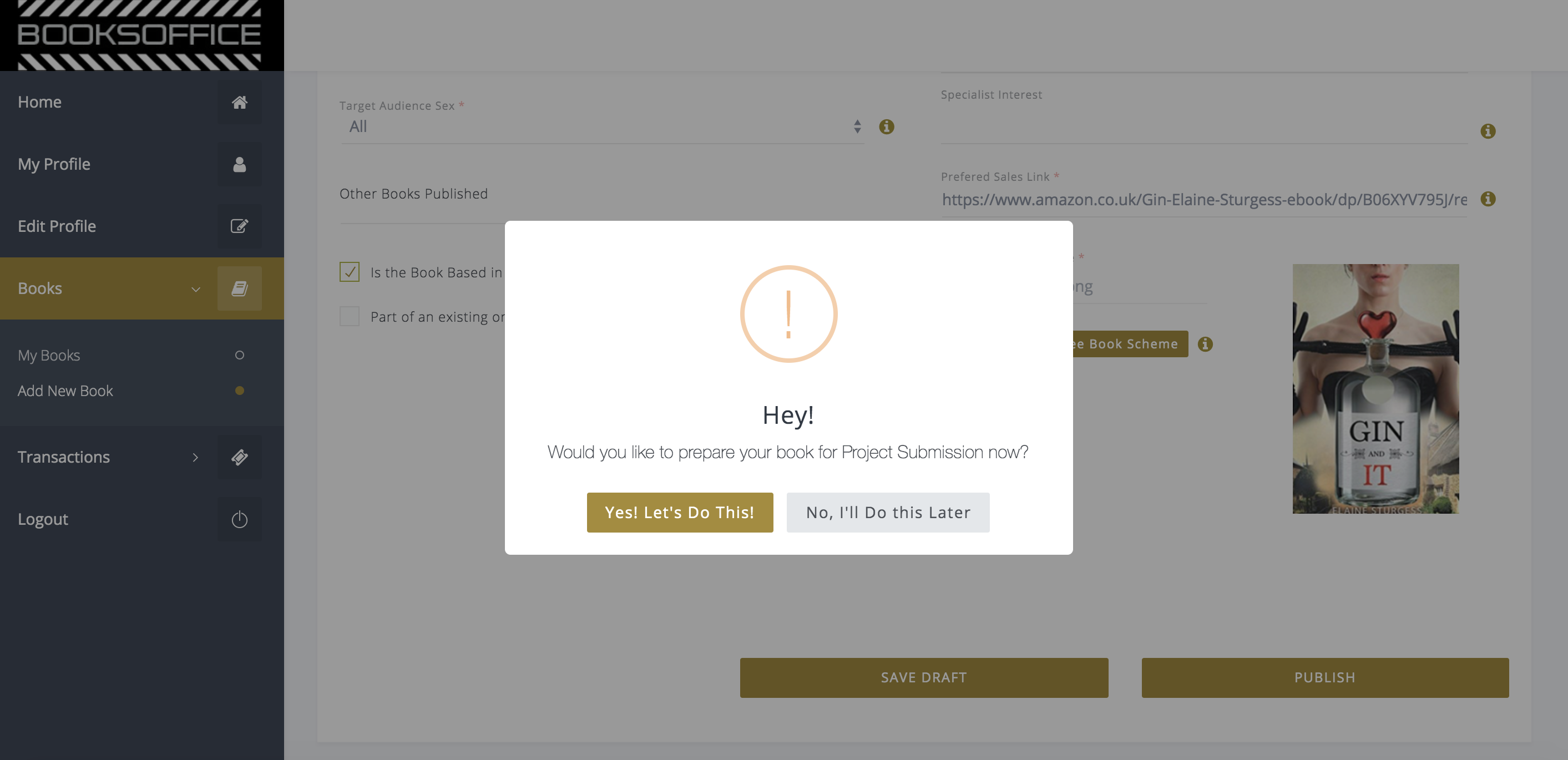
Saving and Viewing Your Book
When you are happy with all the information, you can either save the book as draft to come back and edit later, or you can publish the book immediately
If you choose to save the book immediately, a popup dialogue box will ask you if if you would like to prepare your book for Project submission. This involves completing a Movie Decor a series Bible.
You will find instruction on this process on this link.
To exit and view you book immediately, click the grey button saying ‘No, I’ll Do this Later.’
Once this dialogue box is closed, click on the ‘My Profile’ element on the dashboard menu on the left to view your book on your profile page.
After publishing, your book will also appear on the Books page, accessible through the main menu in the top bar.
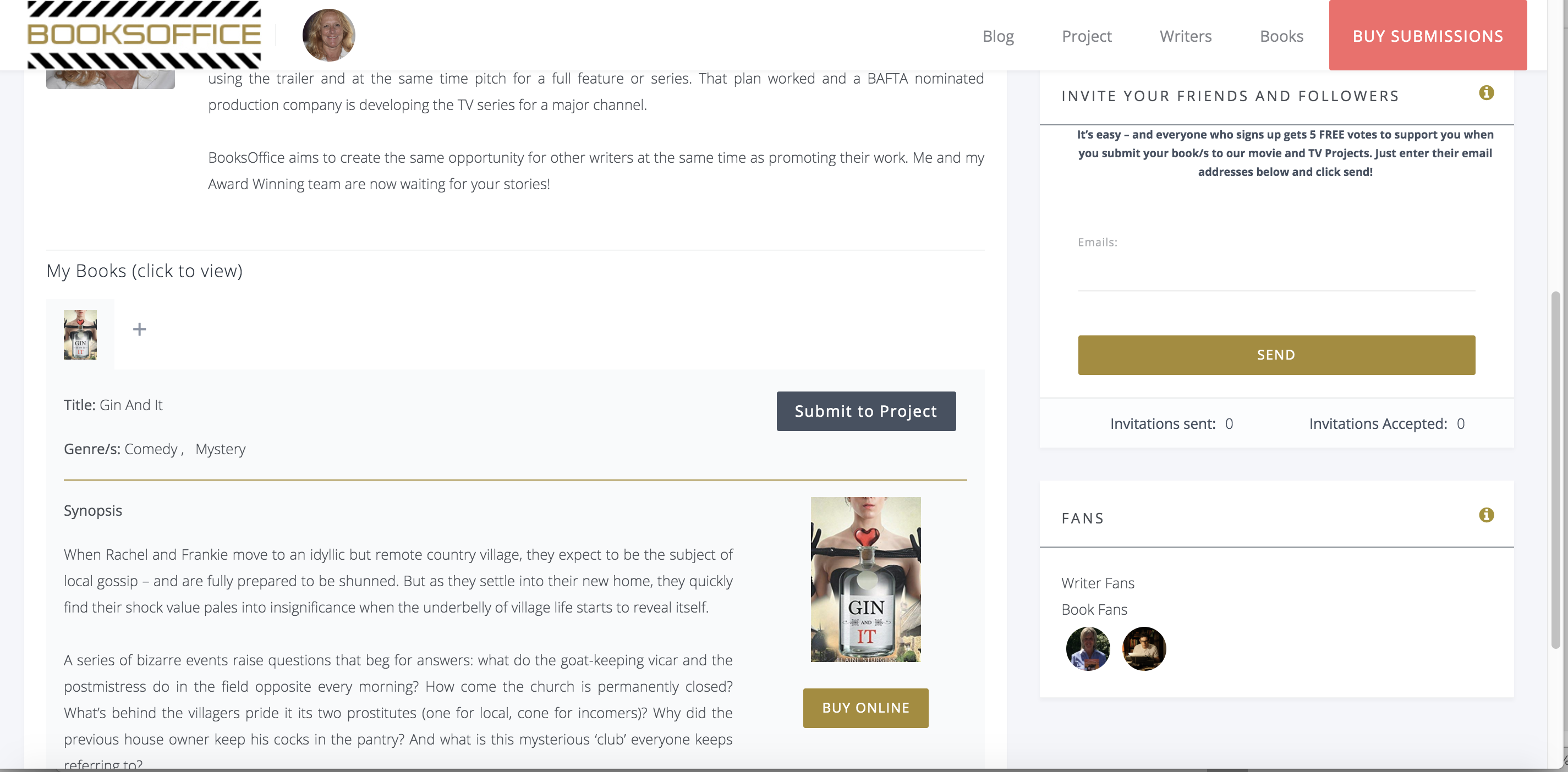
View your Book on your profile page
You will now see you book on your profile page. Your readers will see this information, but without the action buttons.
To add more books you can now simply press the + button under My Books, or use the menu system as explained above.
When you (or your readers) click the ‘Buy Online’ button, a new window will open for them to view and buy your book in your preferred etail location.
